아이폰도 안드로이드 스마트폰과 같이 인터넷을 하며 전체화면 스크린샷 캡쳐가 가능합니다. 하지만 안드로이드와 달리 jpg 사진 파일로 저장이 되지 않고 pdf 파일로 저장이 된다는 단점이 있습니다. 그러나 이러한 단점도 아이폰의 단축키 기능을 이용하면 pdf->jpg 파일 변환을 하여 해결할 수 있습니다.
많은 사람들이 아이폰은 안드로이드 갤럭시 스마트폰에서 되는 기능들이 안된다고 생각합니다. 그러나 예전과 달리 많은 기능들을 안드로드이드 갤럭시 스마트폰과 같이 사용이 가능합니다. 전체화면 캡쳐 또한 사파리, 네이버 어플을 이용하면 간단하게 할 수 있습니다.
아이폰에서 인터넷 화면을 전체 스크린샷 캡쳐를 하는 방법은 두 가지가 있습니다. 하나의 방법은 사파리 기본 어플을 이용하는 것이고 또 다른 하나는 네이버 어플을 이용하는 것입니다. 이 두 가지 방법 모두를 알려드릴 테니 편하신 방법으로 전체화면 스크린샷 캡쳐를 하시길 바랍니다.
사파리에서 전체화면 스크린샷 캡쳐 하는 방법
아이폰에서 사파리로 인터넷을 하다가 전체화면을 스크린샷하고 캡쳐하는 방법은 일반적인 스크린샷 기능에서 시작을 합니다. 아이폰의 전원 버튼과 볼륨 버튼을 눌러 스크린샷을 하게 되면 화면 왼쪽 아래에 지금 현재 스크린샷 된 화면이 표시가 됩니다.
이렇게 표시된 스크린샷 화면을 터치하게 되면 아이폰에서 스크린샷이 된 화면을 편집할 수 있는 화면으로 이동하게 됩니다. 여기서 “전체 페이지” 항목을 선택해 준 뒤 “바로 위에 있는 화살표가 있는 네모 아이콘을 선택”해 줍니다.
다음 화면에서는 전체화면을 스크린샷한 파일을 어디에 저장을 할 건지 묻는 화면이 나옵니다. 바로 문자 메시지나 카카오톡 혹은 메일로 보낼 수도 있지만 파일에 저장을 합니다. 이렇게 파일에 저장을 하면 나중에 pdf 파일을 jpg 파일로 변환할 수 있습니다.

네이버 어플로 전체화면 스크린샷 하는 방법
스마트폰을 사용하는 많은 사람들이 네이버 어플을 이용하여 인터넷 웹서핑을 합니다. 아이폰 사용자 또한 사파리가 아닌 네이버 어플을 이용하는 사람들이 많습니다. 네이버 어플은 사파리 어플에서 제공하지 않는 기능을 제공하기 때문에 때로는 편리하기도 합니다.
아이폰 전체화면 스크린샷 또한 네이버 어플이 사파리 어플을 이용하는 것보다 편리하기도 합니다. 네이버 어플을 실행한 뒤 전체화면 스크린샷을 하려고 하는 페이지에서 오른쪽 화면 아래에 있는 점 3개를 선택해 줍니다.
점 3개를 선택하면 더보기 항목이 화면에 나오게 됩니다. 여기에서 전체캡쳐 항목을 선택해 줍니다. 이 항목을 선택하면 지금 보고 있는 화면을 전체 스크린샷 하게 됩니다. 다음 화면에서는 원하는 곳만 자를 수도 있고 그리기 기능을 이용해서 코멘트를 달 수도 있습니다.
모든 편집과정이 끝났다면 오른쪽 위쪽에 있는 v 표시를 선택해 줍니다. 이렇게 선택을 하면 사진앨범에 바로 저장이 됩니다. 이 점이 아이폰 사파리 어플에서 전체화면 스크린샷 하는 것과의 차이점입니다.
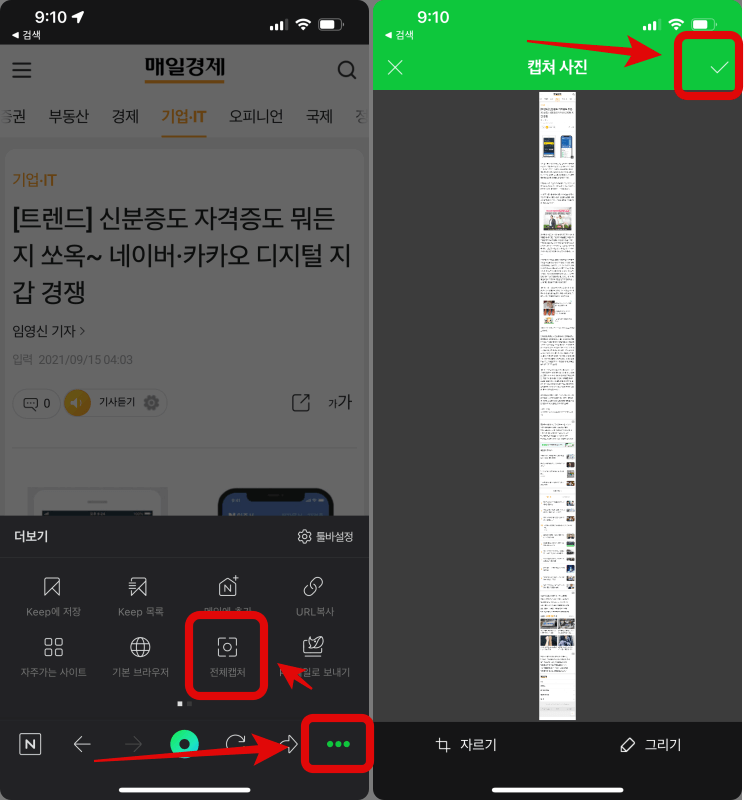
함께 보면 좋은 자료
직장가입자 건강보험료 조회 방법
건강보험료 조회 필요 기본중위 소득을 확인 해야 할 때 필요한 것이 보수월액도 있지만 건강보험료 입니다. 코로나 입원 격리자 생활비 지원도 중위소득 100% 이하로 변경이 되었기 때문에 건강
moajungbo.com
유튜브 광고없이 보기 프리미엄 가입 안하고
유튜브 프리미엄 가입 안 하고 광고 안 보기 유튜브에서 광고 없이 영상을 시청하는 방법은 여러 가지가 있습니다. 첫 번째로 일정 금액을 지불하고 유튜브 프리미엄에 가입하는 방법. 두 번째
moajungbo.com
페이스북 이름 바꾸는 방법
페이스북 이름 간단하게 변경하는 방법 페이스북을 사용하다 보면 지금 사용하고 있는 이름을 변경해야 할 때가 있습니다. 이름을 개명했다던지 아니면 회사명으로 변경하고 싶다던지 등 다양
moajungbo.com