윈도우10에서 기본 프린터 설정하기
윈도우를 사용하다 보면 갑자기 알 수 없는 이유로 기본 프린터가 변경되는 경우가 있습니다. 인터넷 서핑을 하면서 혹은 다른 프로그램을 깔면서 설정이 나도 모르게 바뀌는 경우가 있기 때문에 이럴 경우에는 다시 프린터 설정을 바꿔주면 손쉽게 해결이 됩니다.
윈도우10에서 기본 프린터 설정을 설정하고 변경하는 방법이지만 윈도우7 또한 비슷한 방법으로 기본 프린터 설정을 변경할 수 있기 때문에 참고하시길 바랍니다.
기본 프린터 설정하는 방법 요약
윈도우 시작 버튼 클릭 -> 설정 톱니바퀴 아이콘 클릭 -> 장치 클릭 -> 프린터 및 스캐너 -> 기본 프린터 설정할 프린터 선택 -> 관리 -> 기본값으로 설정
윈도우10에서 기본 프린터 설정하는 방법 사진 설명
윈도우10에서 프린터를 기본 프린터로 설정하는 방법은 윈도우 설정 화면에서 가능합니다. 윈도우 설정 화면으로 들어가기 위해서는 왼쪽 하단의 윈도우 시작 버튼을 누른 뒤 톱니바퀴 모양의 설정 아이콘을 클릭해줘야 합니다. 설정 톱니바퀴 아이콘은 왼쪽 전원 버튼 위에 있습니다.
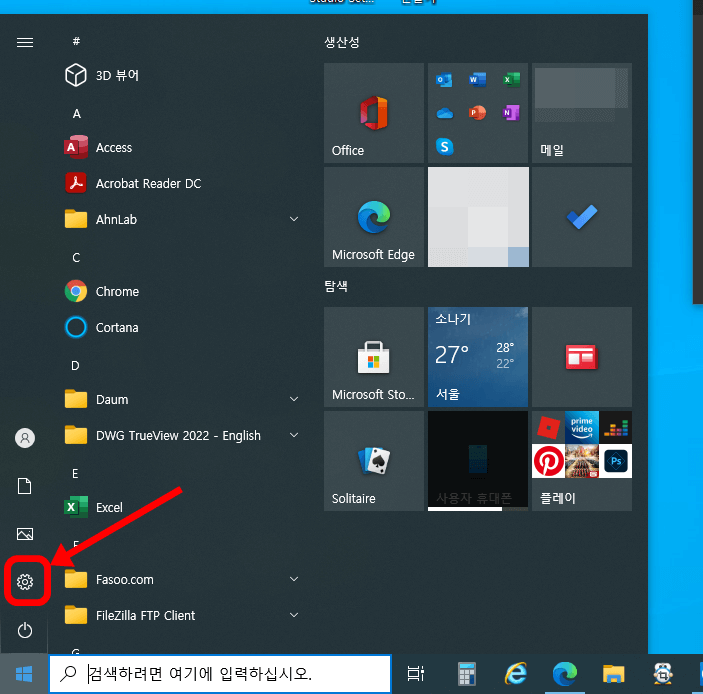
설정 화면에 들어가면 여러 가지의 설정 메뉴들이 보입니다. 여기서 Bluthooth, 프린터, 마우스 등의 설정을 변경할 수 있는 “장치” 카테고리를 선택하여 프린터를 설정할 수 있는 화면으로 이동합니다.
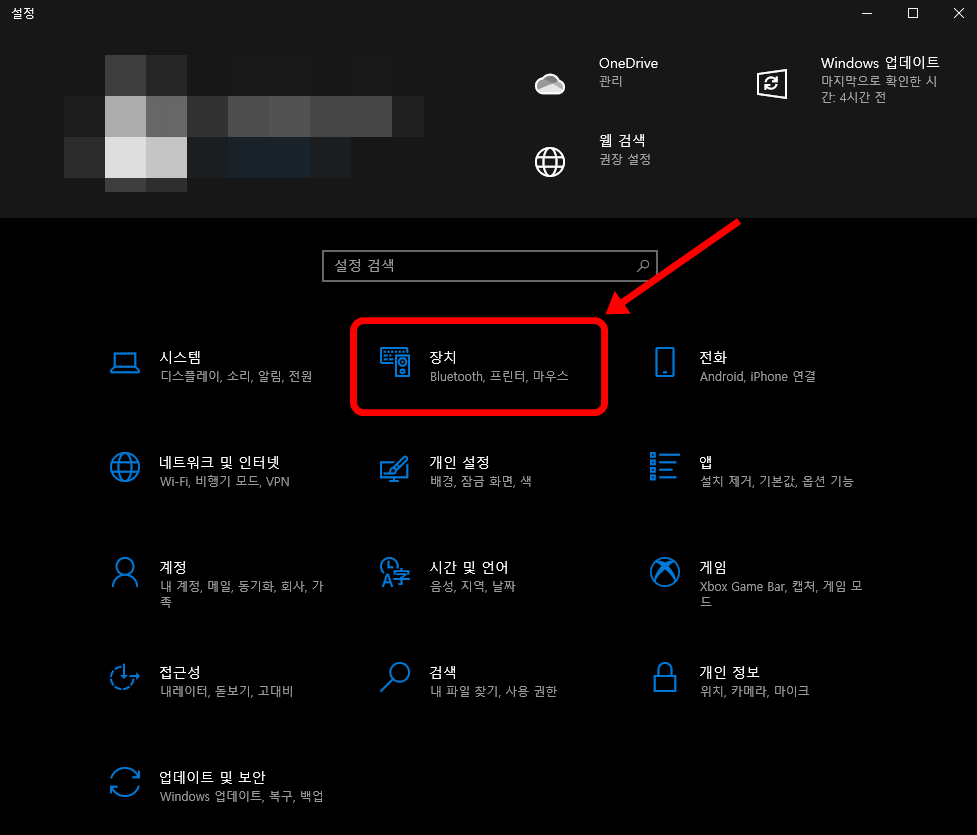
장치 카테고리를 선택한 후 장치 설정 화면으로 이동을 하면 왼쪽에 여러 가지 기기의 설정을 변경할 수 있는 장치들이 나열되어 있습니다. 여기서 “프린터 및 스캐너”를 선택하여 오른쪽 화면에 기본 프린터로 설정할 프린트가 나타 날 수 있도록 해줍니다.
그리고 기본 프린터로 설정할 프린터를 선택 한 뒤 “관리”를 클릭하여 기본프린터로 설정할 수 있는 창이 뜰 수 있도록 해줍니다.
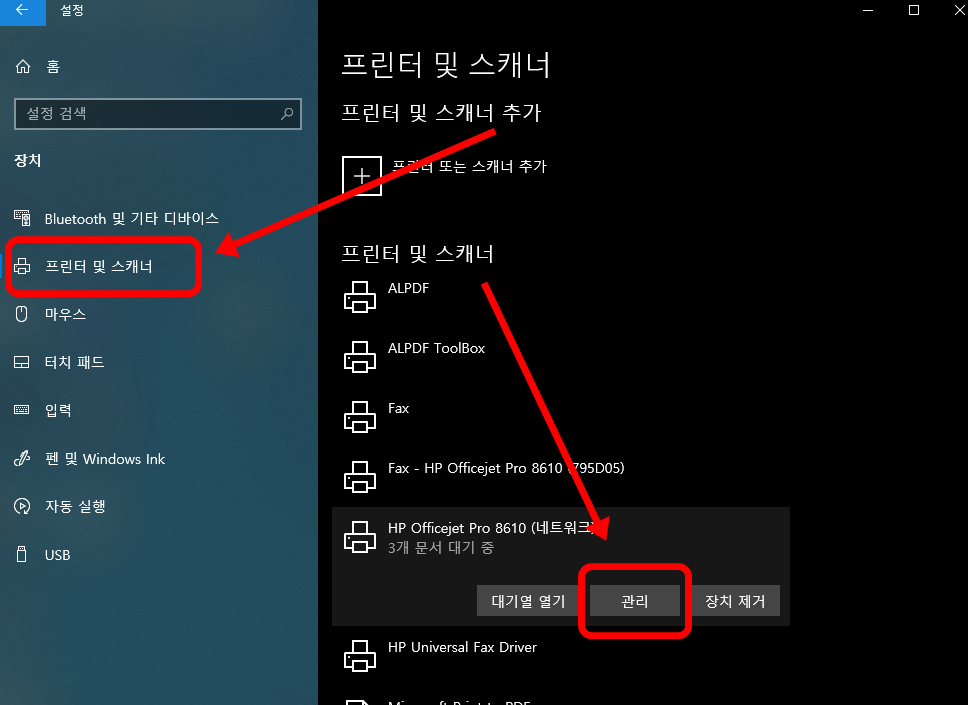
“관리”를 누르면 기본 프린터로 사용할 프린터의 설정을 관리하는 창이 뜹니다. 여기서 기본 프린터로 설정할 프린터 이름이 맞는지 한 번 더 확인한 후 인쇄 대기열 열기 옆에 있는 “기본값으로 설정”을 클릭하여 기본 프린터 설정을 마무리해줍니다.

“기본값으로 설정”을 클릭하면 바로 기본 프린터로 설정이 되고 윈도우10에서 기본 프린터 설정은 마무리가 됩니다. 갑자기 기본 프린터가 변경됐다고 당황하며 프린터 드라이버를 새로 깔기 전에 장치 설정을 먼저 확인해 보시면 간단하게 윈도우10, 7에서 기본 프린터 설정을 변경할 수 있습니다.
함께 보면 좋은 자료
아이폰 유튜브 백그라운드 PIP 재생 방법
아이폰에서 유튜브 동영상 백그라운드 및 PIP 재생 설정하는 방법 아이폰에서 유튜브를 보다가 카톡이 오면 유튜브 재생 화면을 끄고 카톡 답장을 해야 합니다. 카톡 답장을 하는 동안 유튜브 동
www.moajungbo.com
어도비 프리미어 프로 포토샵 학생할인 방법
어도비 프로그램 학생 할인으로 60% 이상 저렴하게 구독하는 방법 어도비의 프리미어 프로, 포토샵, 일러스트, 라이트룸, 애프터 이펙트 등의 프로그램은 영상과 사진을 편집 보정을 할 때 가장
www.moajungbo.com
우리은행 통장사본 출력 발급 방법
우리은행 통장사본 출력 및 발급 저장 방법 우리은행 종이통장을 가지고 있지 않더라도 인터넷뱅킹, 모바일뱅킹을 이용하고 있다면 PC 및 스마트폰에서 간단하게 우리은행 통장사본을 조회하고
www.moajungbo.com