아이폰 아이패드에서 PDF 파일 변환
아이폰에서 사파리를 이용하여 웹서핑을 하다가 화면 캡처를 하는 경우가 많습니다. 일반적인 화면 캡처를 하는 경우에는 png, jpg 등의 사진 파일로 저장이 됩니다. 하지만 전체 화면 캡처를 하게 되면 사진 파일이 아닌 pdf 파일로 파일 앱에 저장이 됩니다.
아이폰, 아이패드에서 화면의 일부분이 아닌 전체 화면을 캡쳐 한 뒤 카카오톡과 같은 메신저 어플로 전송을 하려 할 때 jpg와 같은 사진 파일이 아니면 보내는 사람과 받는 사람 모두 번거롭습니다.
아이폰과 아이패드에서는 이렇게 pdf 파일로 저장된 캡쳐 혹은 pdf 문서 파일을 jpg로 손쉽게 단축어 어플을 이용해서 변환할 수 있습니다. 많은 사람들이 아이폰과 아이패드를 사용하지만 단축어 어플은 잘 사용하지 않기 때문에 어떤 어플 인지도 모르는 경우가 많습니다.
단축어 어플을 이용하여 단축어 명령을 한번 저장해 놓으면 터치 한번으로 변환이 가능하니 아래에 나오는 방법을 따라서 한번 설정해보는 것을 추천드립니다.
단축어 설정하는 방법
ios를 사용하는 아이폰과 아이패드는 모두 단축어 어플이 기본적으로 설치가 되어 있습니다. 화면에서 단축어 어플을 찾아서 선택할 수도 있지만, 단축어 어플이 어디에 있는지 모른다면 아이폰의 검색 기능을 이용하여 단축어 어플을 찾아서 실행해 줍니다.
단축어 어플을 실행 한 뒤 오른쪽 위에 있는 선택을 터치하여 새로운 단축어를 추가하기 위한 준비를 합니다.
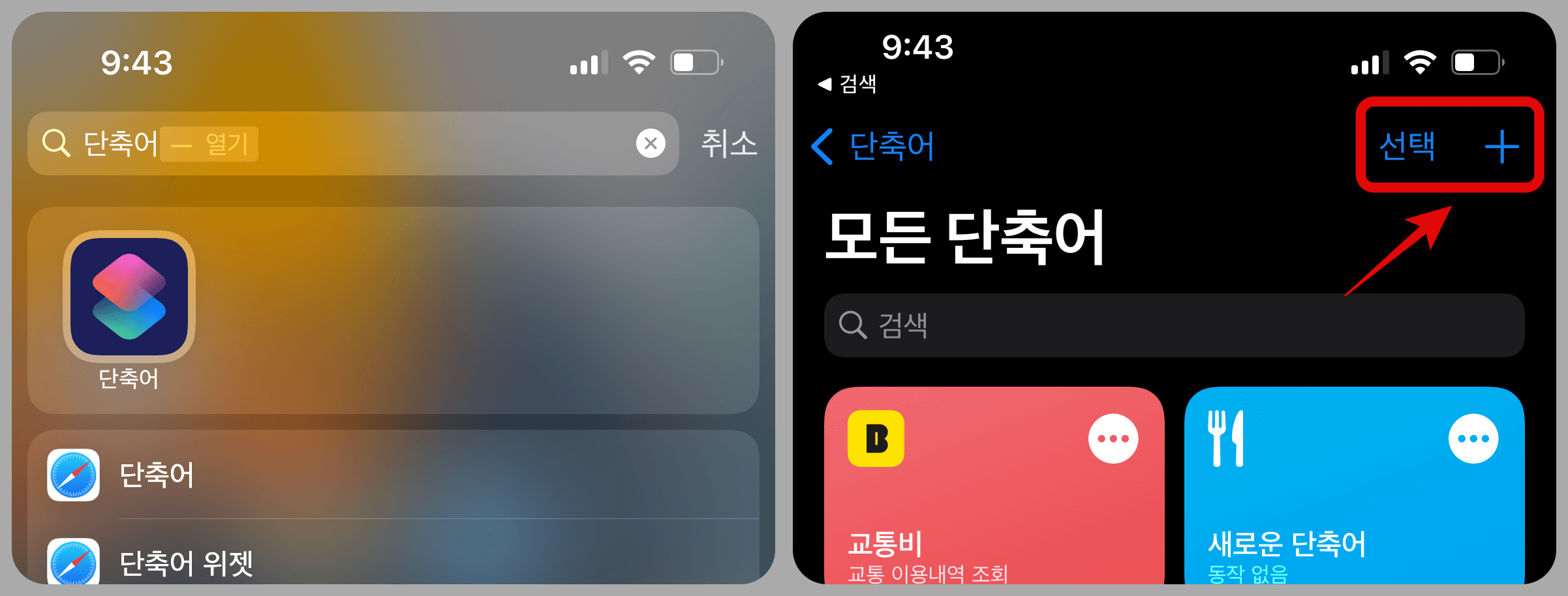
새로운 단축어를 추가하게 되면 제목이 적혀 있지 않은 새 단축어 설정 화면이 나옵니다. 여기서 “PDF 이미지 변환” 혹은 마음에 드는 제목으로 설정을 한 뒤 아래에 있는 “동작 추가”를 선택해 줍니다.
동작 추가를 선택하면 앱 및 동작 카테고리가 나옵니다. 여기서 문서를 선택하여 다음 단계로 넘어갑니다.
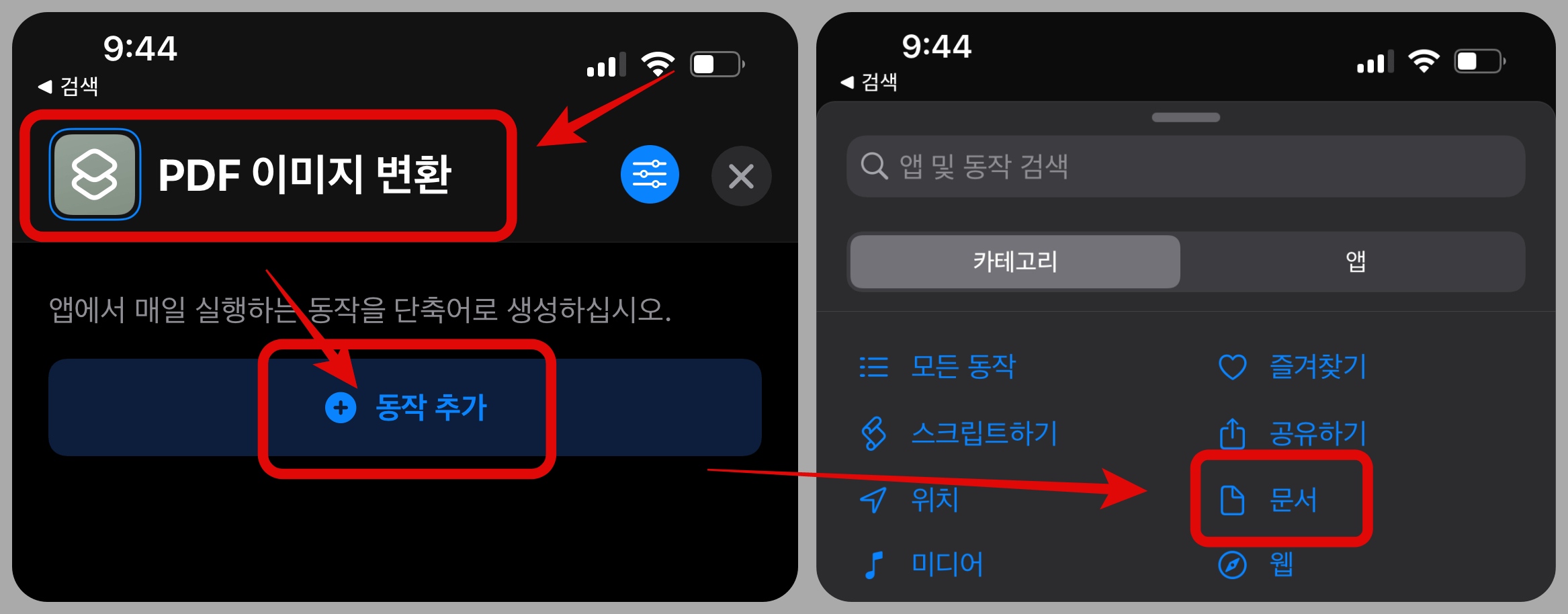
문서를 선택한 뒤 세부 단축 명령어를 선택해 줍니다. pdf 파일을 선택하여 jpg로 변환을 할 것이기 때문에 여러 항목들 중 스크롤을 내려 “파일 선택”을 선택해 줍니다.
파일 선택을 했다면 이제 이 pdf 파일을 jpg로 변환하기 위한 다음 명령어를 선택 하기 위해서 아래에있는 앱 및 동작 검색 창을 한번더 선택해 줍니다.
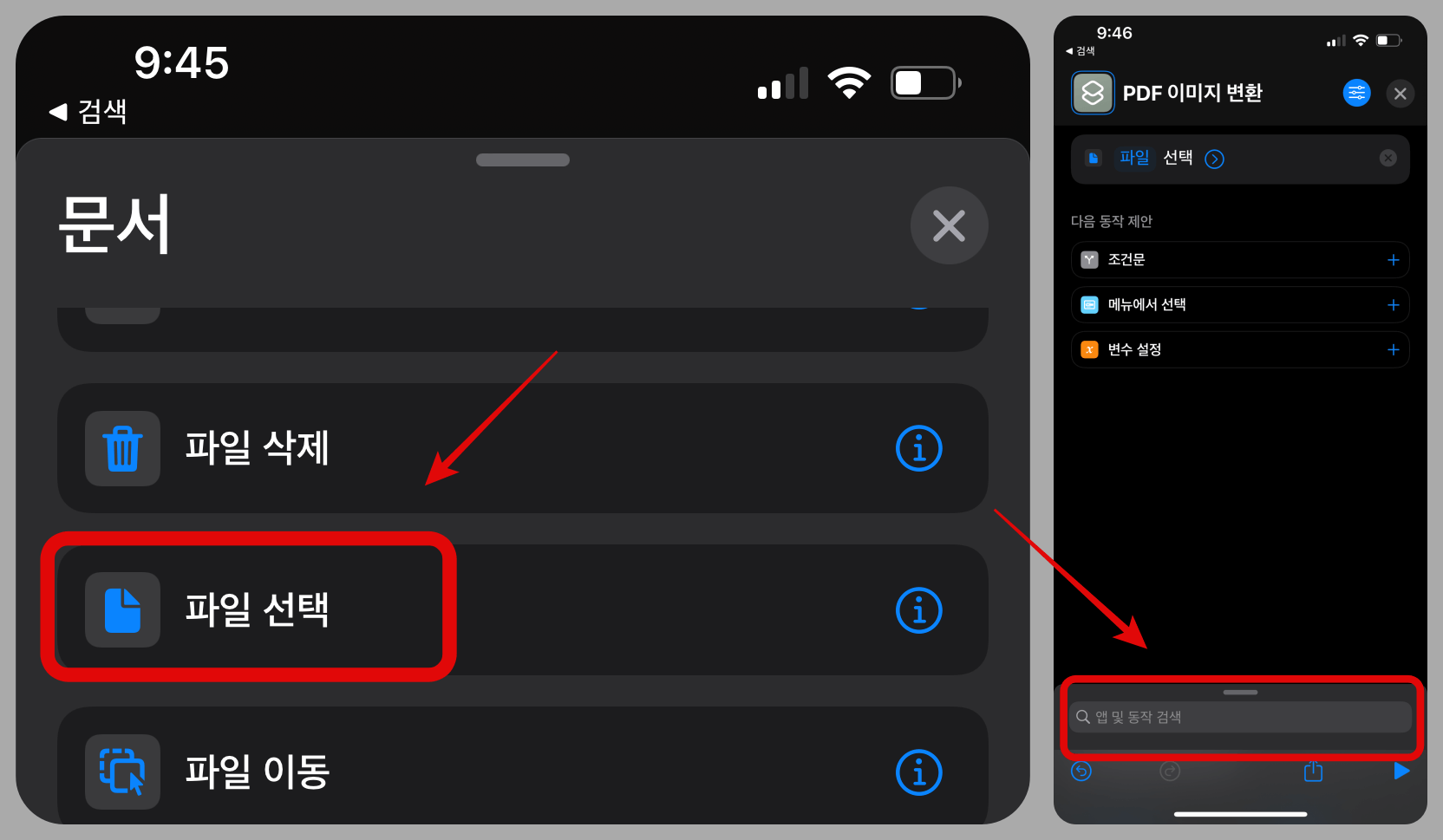
다음 명령어는 pdf를 jpg 파일로 변환 하기 위한 명령어 이기 때문에 미디어 카테고리를 선택해 줍니다. 미디어 카테고리에서 스크롤을 내리다 보면 “이미지 변환”이라는 항목이 있습니다. 이미지 변환 항목을 선택해 줍니다.
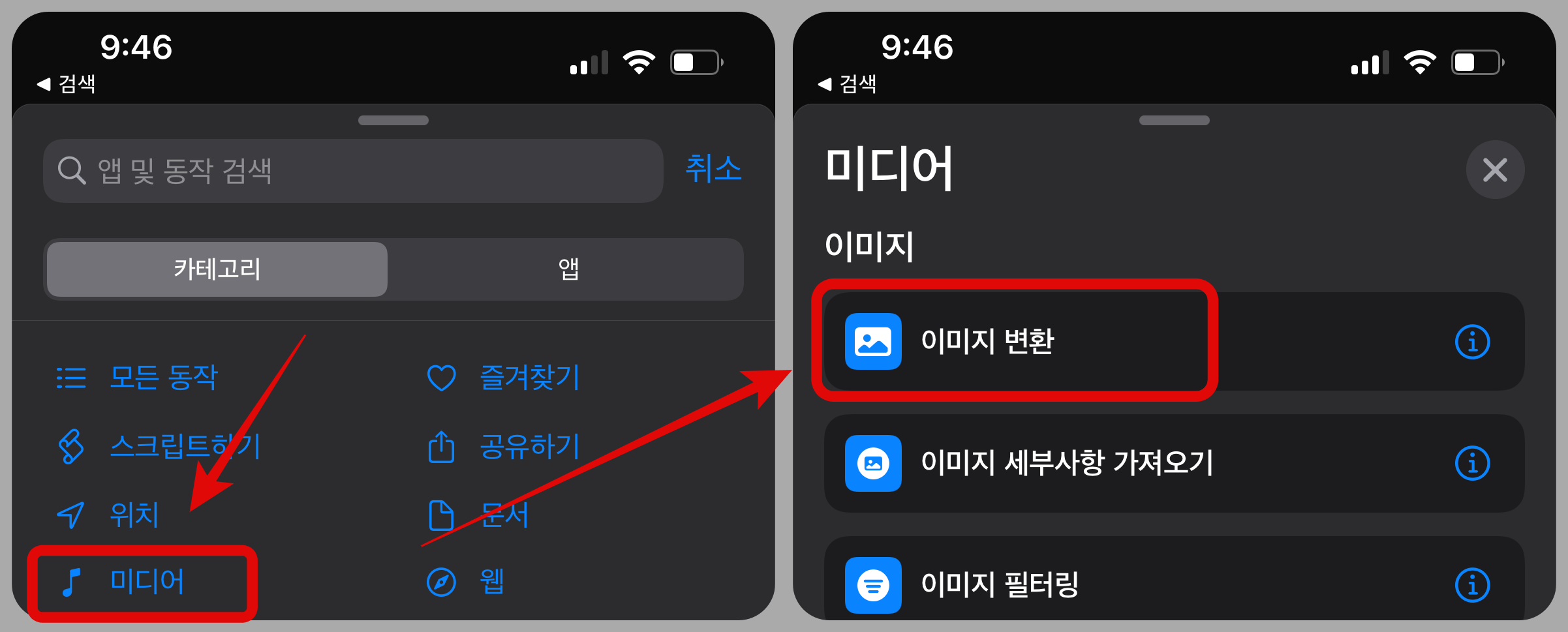
다시 미디어 카테고리로 돌아와서 사진 앨범에 저장을 선택해 줍니다. 이렇게 모든 명령어를 선택했다면 오른쪽 사진에 있는 것처럼 명령어가 설정되어 있습니다.
이렇게 명령어가 다 설정되었다면 오른쪽 위에 있는 x표시를 터치하여 설정을 마무리해줍니다.
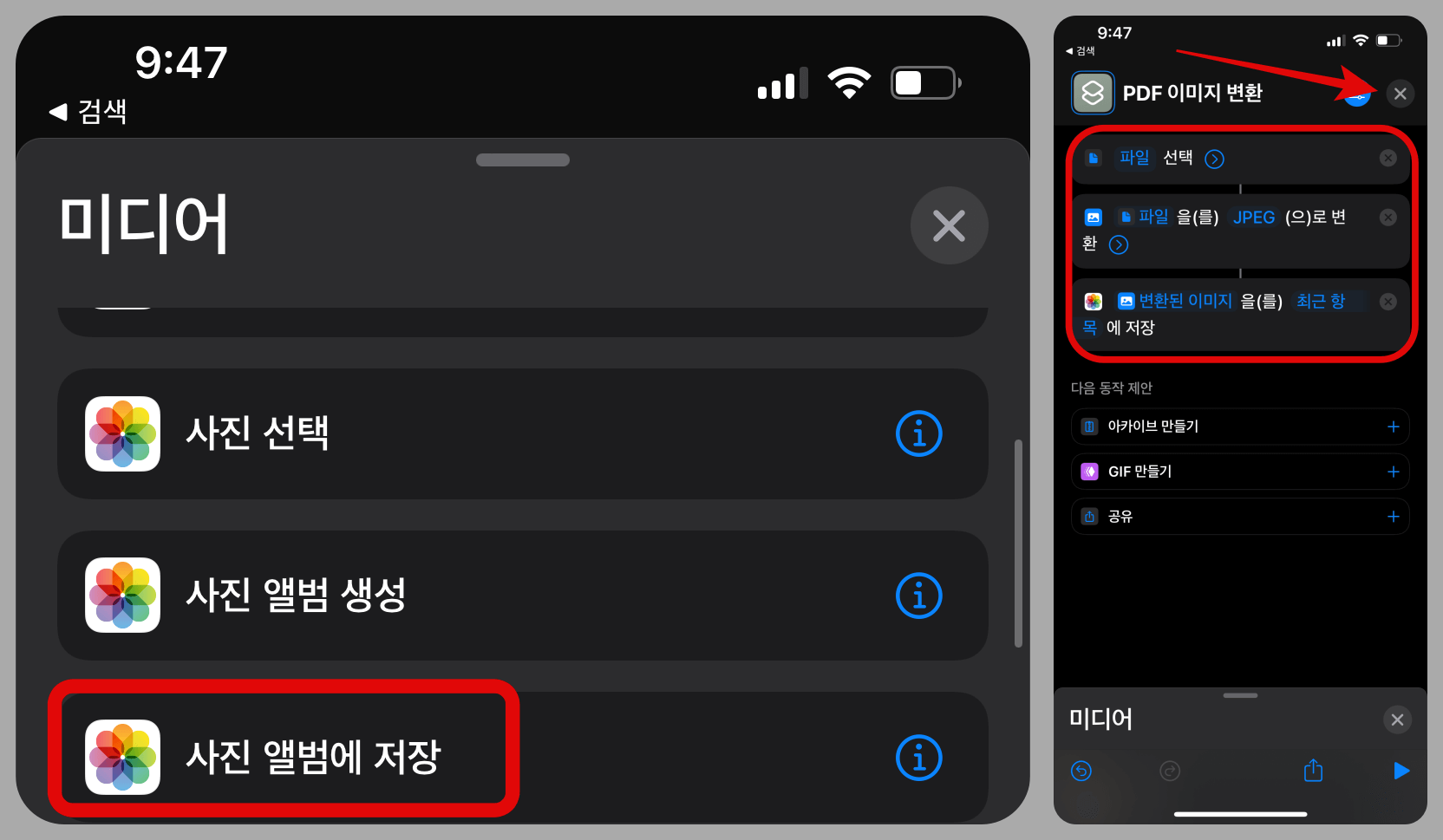
단축어 사용 방법
모든 단축어 설정을 잘 마무리했다면 단축어 메인 화면에 “PDF 이미지 변환” 단축어가 생긴 것을 확인할 수 있습니다. 이제 이 단축어를 선택하면 파일 앱에 자동으로 이동을 하게 됩니다.
파일 앱으로 이동을 했다면 이제 jpg 사진 파일로 변환하고자 하는 pdf 파일을 선택해 줍니다. 이렇게 선택된 pdf 파일은 자동으로 jpg 파일로 변환이 되어 사진 앱에 자동으로 저장이 됩니다.
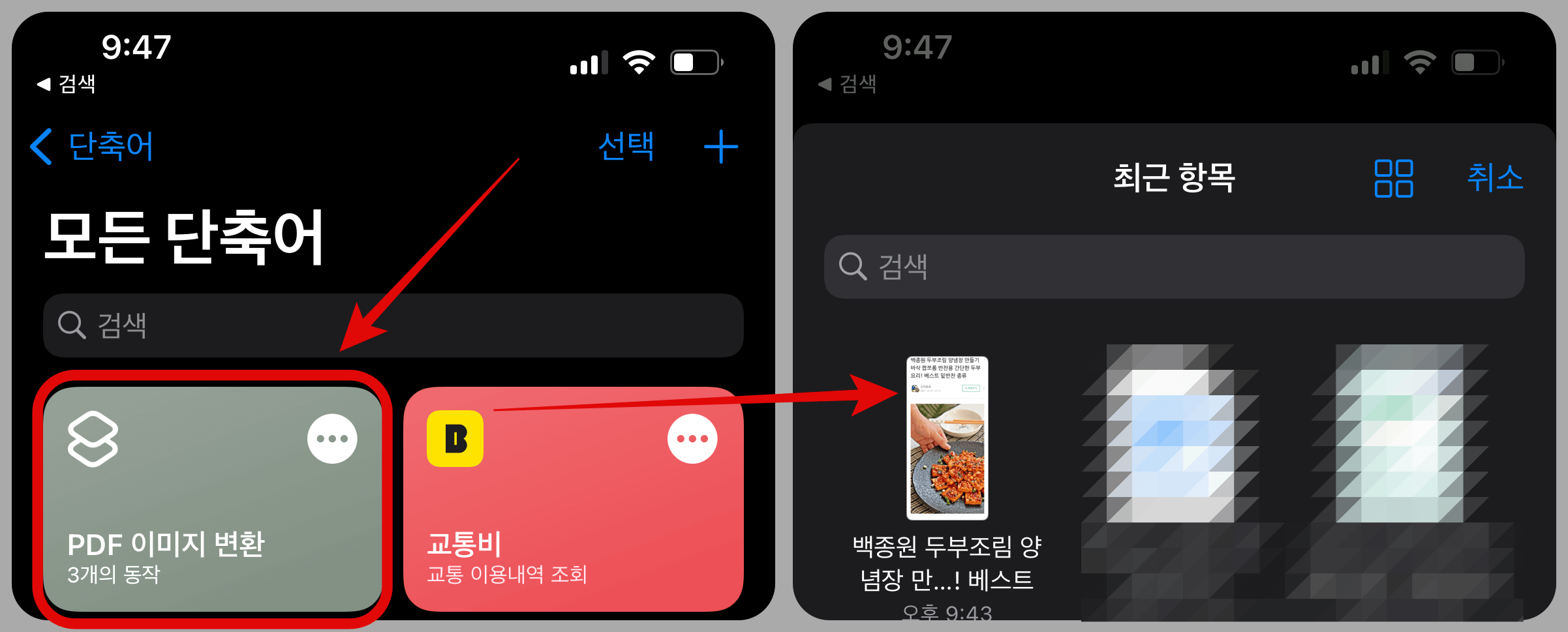
pdf 파일을 jpg와 같은 사진 파일로 변경하는 어플도 있고, 웹 사이트도 있지만 어플을 새로 설치해야 하거나 웹사이트를 방문해서 내 pdf파일을 업로드해야 하는 번거로움이 있습니다.
보안적으로 누출되면 안 되는 pdf 파일이라면 더욱이 웹사이트에 올려서 파일 변환을 하는 것은 더 꺼려질 수 있습니다. 이럴 때는 아이폰과 아이패드에 기본적으로 포함되어 있는 단축어 어플을 이용해서 변환하는 것도 좋은 선택일 듯합니다.
함께 보면 좋은 자료
유튜브 프리미엄 아르헨티나 우회로 저렴하게 이용하기
유튜브 프리미엄 아르헨티나 우회 하기 유튜브에서 광고를 보지 않고 유튜브를 볼 수 있는 방법은 크롬 플러그인을 이용하는 방법과 유튜브 프리미엄을 가입하는 방법 두 가지가 있습니다. 한
moajungbo.com
아이폰 유튜브 자동재생 끄는 방법
아이폰 유튜브 자동재생 설정 방법 아이폰이 iOS를 15로 업데이트하면서 한 가지 불편한 점이 생겼습니다. 사파리, 네이버 앱과 같은 어플로 인터넷을 하다 유튜브 영상이 보이면 자동으로 재생
moajungbo.com
아이폰 유튜브 광고없이 보기 무료 어플
아이폰 유튜브 광고 없이 재생 및 보기 컴퓨터에서 유튜브 광고없이 보는 방법은 크롬 브라우저에서 확장 프로그램을 이용하는 것입니다. 컴퓨터에서 유튜브 광고 없이 보는 방법은 아래 링크
moajungbo.com