카톡 사진 한 번에 묶어보내기
카톡으로 사진을 공유하는 일이 많습니다. 여행을 가서 사진을 찍고 서로 사진을 주고받거나 각자가 가진 사진을 서로 카톡으로 주고받으며 공유를 합니다. 이때 사진을 묶어서 보내지 않고 한 장 한 장 보내게 되면 사진의 개수만큼 카톡의 알림이 울리게 됩니다. 바쁘거나 조용히 해야 하는 상황이 아니라면 알람이 울려도 괜찮을 수 있습니다.
하지만 지금 회의중이거나 중요한 일을 하고 있을 때 사진을 받느라 카톡 알림이 여러 번 울린다면 당황스러운 상황이 생길 수 있습니다. 그리고 한 장씩 개별로 사진을 받게 되면 받은 사진을 저장할 때도 하나씩 저장해야 하는 번거로움이 있습니다. 하지만 사진을 묶어서 보냈다면 받는 사람은 묶음 사진을 한 번에 자신의 스마트폰에 저장할 수 있습니다.
카톡 사진 묶어 보내는것은 이렇게 보내는 사람과 받는 사람 모두에게 유용하지만 사용법을 몰라서 한 장씩 보내는 경우가 많습니다. 카톡에서 따로 설정을 해줘야만 한 번에 묶어 보낼 수 있기 때문입니다. 이 설정 방법은 간단하지만 모르는 사람에게는 수고스러울 수 있습니다. 지금부터 어떻게 카톡 사진을 묶어서 한 번에 보낼 수 있는지 알아보도록 하겠습니다.
카톡에서 사진 묶어보내기 설정 방법 스마트폰
카톡에서 사진을 묶어보내면 아래 사진과 같이 하나의 말풍선에 사진이 한번에 묶여서 전송이 됩니다. 사진의 개수만큼 말풍선의 크기가 커지게 되지만 한 장씩 보낼 때 알람이 여러 번 울리는 것과 달리 딱 한 번의 알림으로 사진이 여러 장이 전송이 됩니다.

스마트폰에서 카톡 사진 한번에 묶어서 보내는 방법은 대화 입력창 왼쪽에 있는 “+”를 터치하여 사진을 처음 보내는 것과 같습니다. 앨범을 선택한 뒤 전체를 선택 그리고 보내고자 하는 사진을 여러 장 선택한 뒤 왼쪽 아래에 보이는 “사진 묶어 보내기”를 체크해 줍니다. 이 항목이 체크가 되어 있지 않으면 사진이 한 장씩 전송이 됩니다.
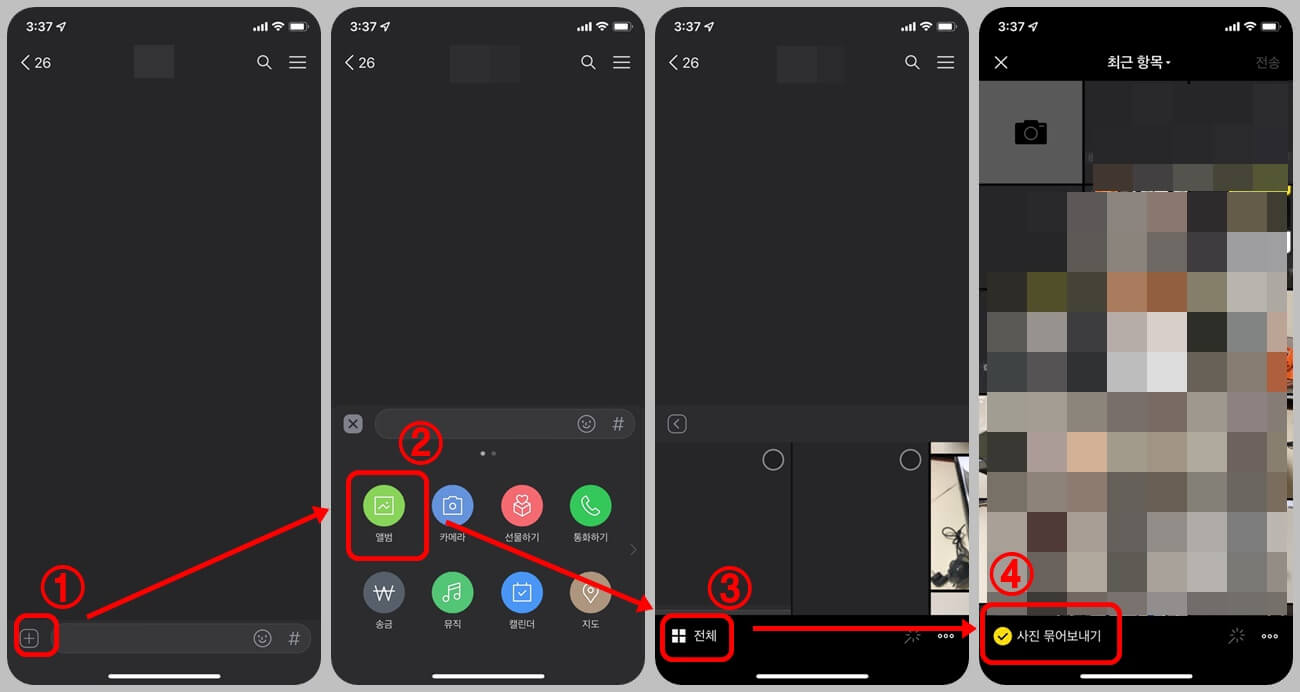
순서를 정리하면 대화 입력창 왼쪽 “+” 아이콘 터치 -> 앨범 -> 전체 -> 사진 선택 -> 사진 묶어보내기 입니다. 한 번 설정을 해놓으면 사진을 여러 장 선택해서 보낼 때마다 한 번에 묶어서 전송을 하게 됩니다.
컴퓨터 PC 에서 카톡 사진 묶어 보내는 방법
PC 카톡에서 사진을 한 번에 묶어 보내는 방법은 스마트폰에서 하는 것과 약간 다릅니다. 스마트폰에서는 대화 입력창에서 사진 묶어 보내기를 설정할 수 있었다면, PC 카톡에서는 카톡 설정에서 사진 묶어 보내기를 설정해 줘야 합니다.
PC 카톡을 실행 한 뒤 왼쪽 아래에 있는 톱니바퀴 모양의 설정 아이콘을 클릭 합니다. 그다음 설정을 클릭하여 설정 메뉴에 들어간 뒤 왼쪽 메뉴바에서 채팅을 클릭해 줍니다. 그다음 채팅 옵션에서 “사진 전송 시 묶어 보내기”를 체크해주면 앞으로 여러 장의 사진을 전송할 때 스마트폰에서 사진 묶어 보내듯이 사진을 묶어서 보낼 수 있습니다.
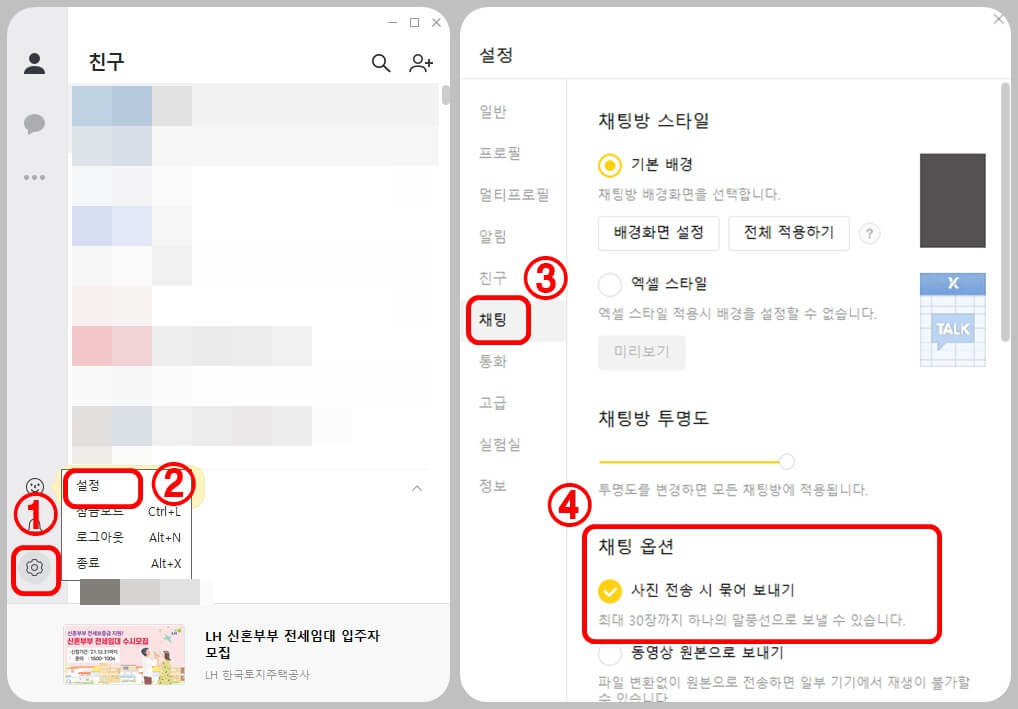
함께 보면 좋은 자료
카톡 아이디 찾는법
카톡 아이디 찾는 법 카카오톡에 친구를 추가하는 방법은 두 가지입니다. 전화번호를 추가해서 추가하는 방법과 카카오톡 아이디를 추가하여 친구를 추가하는 방법입니다. 물론 QR코드를 가지
moajungbo.com
카톡 단톡방 만드는법 및 이름 바꾸기 방법
카톡 단톡방 만들고 이름 변경하는 방법 일반적으로 1:1로 카톡 채팅을 할 때는 상대방의 이름을 터치한 뒤 1:1 채팅을 눌러서 대화를 시작하면 됩니다. 하지만 2명 이상의 사람과 단체방을 만들
moajungbo.com
카카오톡 멀티 프로필 설정
카톡 멀티 프로필 카카오톡은 우리나라에서 정말 많은 사람들이 사용하는 스마트폰 메시지 어플입니다. 이 카카오톡은 일상생활뿐만 아니라 직장에서도 업무를 처리하는데 유용하게 사용되고
moajungbo.com