윈도우10 자동 업데이트 끄기
윈도우10을 사용하다 보면 편리하지만 불편한 기능이 하나 있습니다. 그것은 바로 “자동 업데이트” 기능입니다. 업데이트가 있을 때마다 윈도우를 업데이트해주는 것이 보안상 좋지만, 이 자동 업데이트 때문에 컴퓨터를 끌 수 없거나 가끔 컴퓨터가 켜지지 않을 때가 있습니다. 그리고 갑자기 느려져서 보면 업데이트 파일을 받고 있을 때도 있습니다.
윈도우10의 자동 업데이트 기능은 사용자가 업데이트를 일일이 찾아서 수동으로 업데이트하는 수고를 덜어주지만 편리함보다는 불편함이 클 때가 있기 때문에 자동 업데이트를 끄는 방법을 알아보려고 합니다.
윈도우10 프로에서는 “로컬 그룹 정책 편집기”를 이용하여 자동 업데이트를 끌 수 있습니다. 하지만 윈도우10 홈 이하 버전을 사용하시는 분들은 따로 로컬 그룹 정책 편집기(gpedit.msc)를 설치한 후 이 방법을 따라 해야 윈도우10 자동 업데이트 기능을 끌 수 있습니다.
윈도우10 자동 업데이트 기능 끄는 방법
윈도우10에서 자동 업데이트 기능을 끄기 위해서는 먼저 로컬 그룹 정책 편집기를 실행해야 합니다. 로컬 그룹 정책 편집기를 실행하는 방법은 “윈도우+R” 을 눌러서 “실행” 앱을 실행하던지 윈도우 작업표시줄의 검색 창에서 실행을 입력하여 실행 앱을 실행해 줍니다.
실행 창이 열리면 gpedit.msc를 입력합니다. 이 명령어를 입력하면 로컬 그룹 정책 편집기 창이 열리게 됩니다. 윈도우10 홈 버전 혹은 그 이하 버전의 윈도우10을 이용하고 있다면 이 명령어를 입력해도 로컬 그룹 정책 편집기가 실행되지 않습니다. 따로 파일을 구해 설치를 한 후 명령어를 입력해야 합니다.
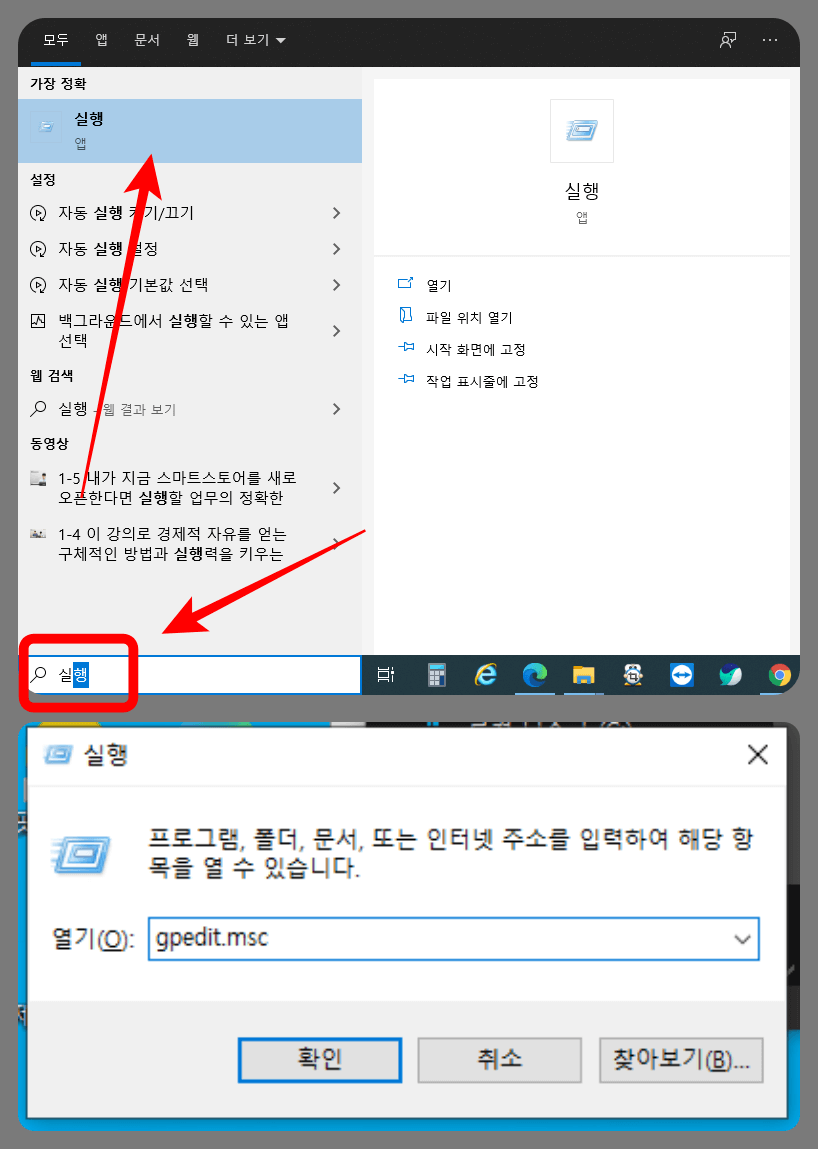
로컬 그룹 정책 편집기가 실행이 되면 왼쪽 메뉴 리스트에서 “관리 템플릿 -> Windows 구성요소 -> Windows 업데이트 “순으로 클릭을 하여 윈도우 자동 업데이트 설정을 하기 위한 준비를 합니다.
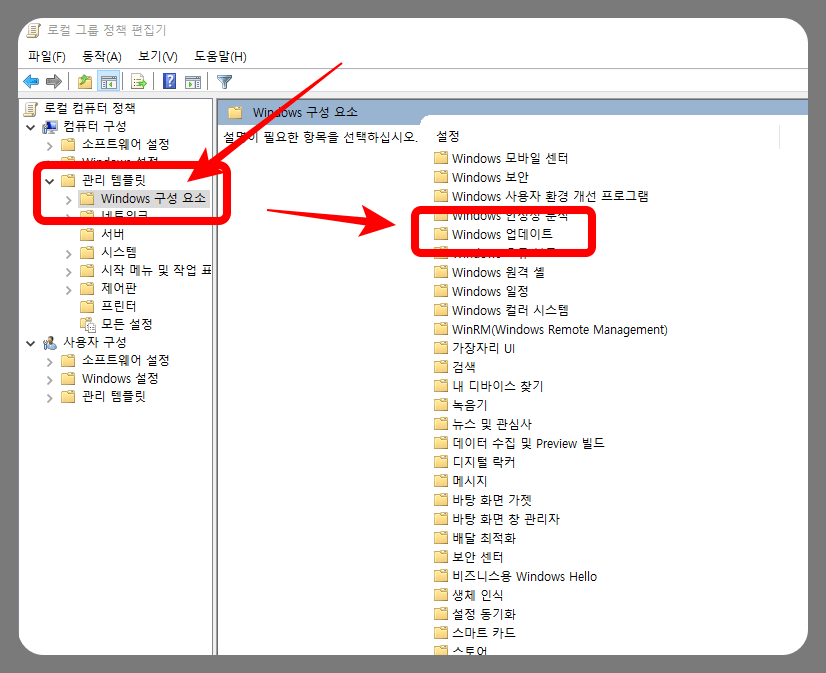
Windows 업데이트 폴더를 클릭하면 그다음 화면 리스트를 스크롤하여 “자동 업데이트 구성” 항목을 찾아서 더블 클릭합니다. 자동 업데이트 구성 창이 나오면 자동 업데이트 구성 사용, 옵션 2. 다운로드 및 자동 설치 안됨 을 선택 후 확인을 눌러 설정을 마무리 합니다.
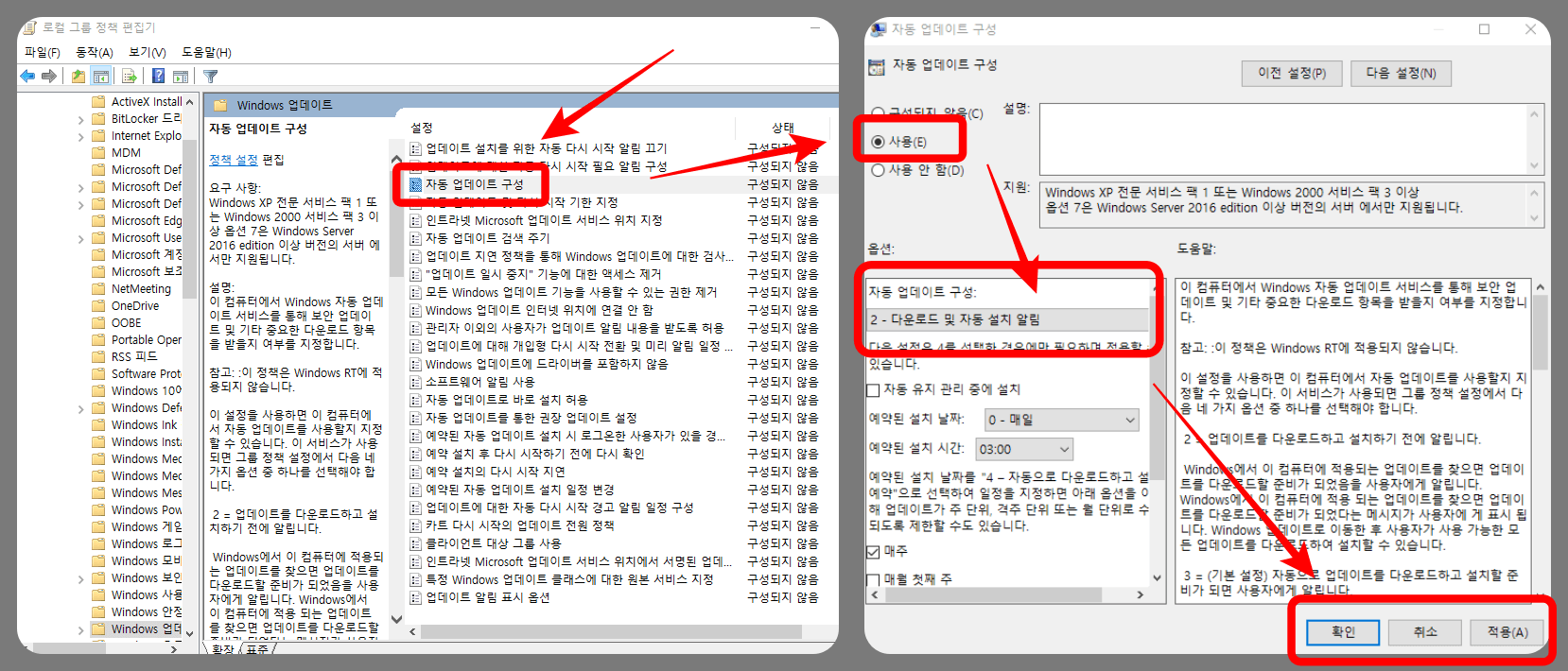
이렇게 설정을 하면 자동 업데이트는 더 이상 되지 않고 수동으로 업데이트를 확인하고 설치를 할 수 있게 됩니다. 더 확실하게 윈도우10 업데이트를 자동을 하지 않게 만들기 위해서 윈도우 서비스에서도 윈도우10 자동 업데이트를 차단할 수 있습니다.
윈도우 서비스에서 윈도우10 자동 업데이트 차단 방법
실행 창을 열때와 같이 작업표시줄에서 “서비스”를 입력 후 검색을 하여 서비스 창을 열어줍니다. 만약 Win+R 을 이용하여 실행창을 열었다면 “services.msc”를 입력하면 서비스 창이 실행됩니다.
서비스 창이 실행되면 오른쪽 리스트에서 Windows Update 를 찾은 뒤 더블 클릭하여 Windows Update 속성 창을 실행하여 줍니다.
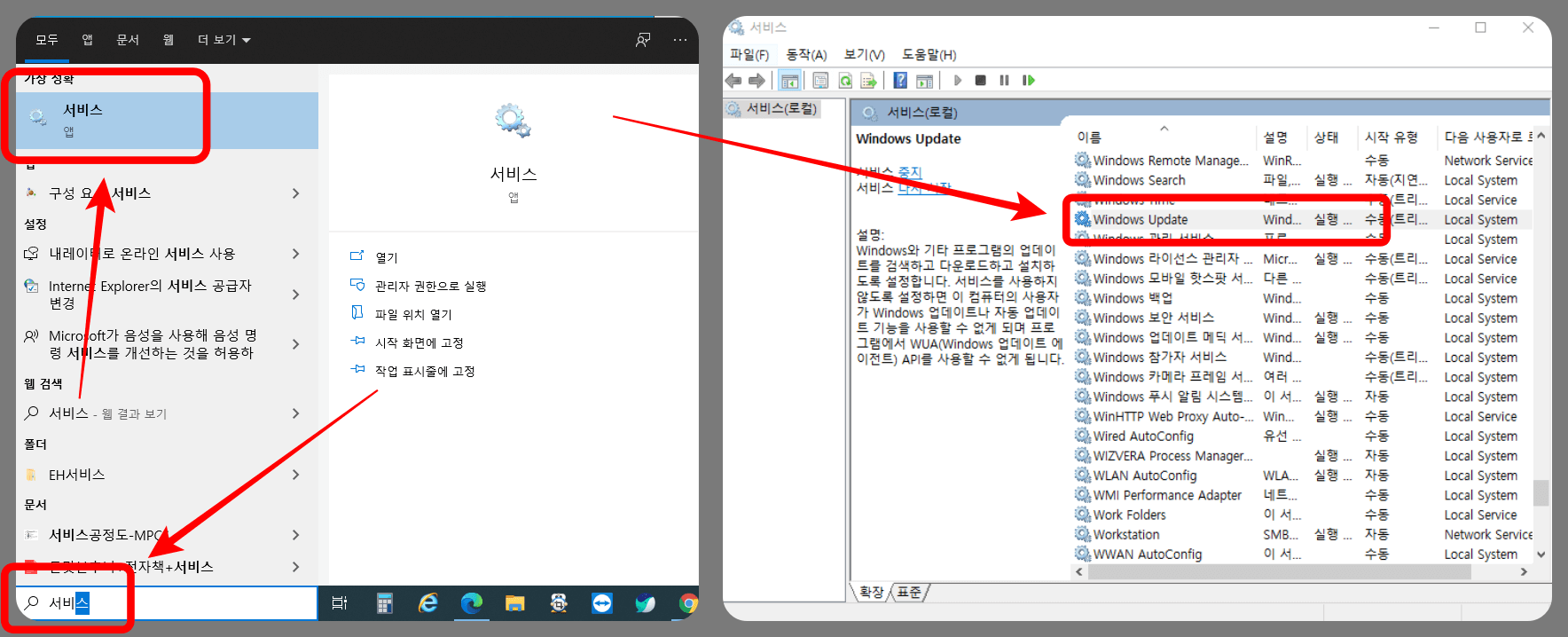
Windows Update 속성 창 일반 탭에서는 시작 유형을 사용 안 함으로 설정하고 복구 탭에서는 모두 동작하지 않음으로 설정한 뒤 적용 및 확인을 클릭해 줍니다.
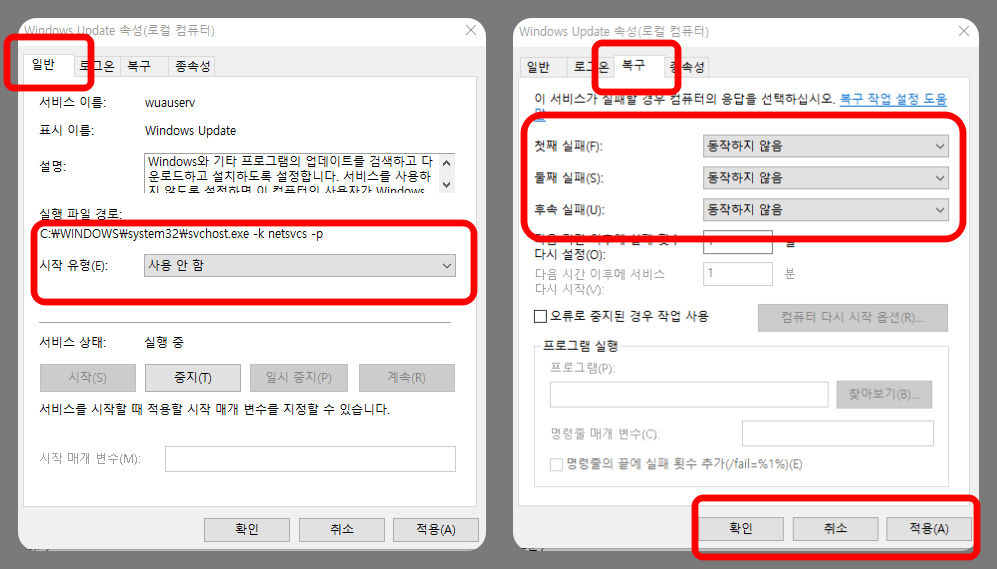
이렇게 설정을 마무리 하면 이제 더 이상 윈도우10에서 자동으로 업데이트가 되지 않습니다. 윈도우11도 출시가 되었습니다. 윈도우10에서 무료로 업데이트가 된다고 하니 한번 확인해보시고 사용해보시길 바랍니다.
같이 보면 좋은 자료
윈도우10 작업표시줄 날씨 위젯 제거 설정 방법
윈도우10 작업표시줄 날씨 삭제 윈도우10이 업데이트되면서 어느 순간 작업표시줄에 날씨 위젯이 생겼습니다. 매일매일 날씨를 검색하는 수고를 덜 수 있어서 좋기는 합니다. 하지만 날씨를 클
moajungbo.com
윈도우11 한국출시 업그레이드를 위한 호환성 검사 방법
윈도우11 출시 무료 업그레이드 시작 윈도우11이 10월 5일에 출시가 되었습니다. 윈도우10 정품을 사용하고 계셨던 분들은 무료로 윈도우11로 업그레이드가 된다고 합니다. 하지만 윈도우11이 되면
moajungbo.com
윈도우10 기본프린터 설정 방법
윈도우10에서 기본 프린터 설정하기 윈도우를 사용하다 보면 갑자기 알 수 없는 이유로 기본 프린터가 변경되는 경우가 있습니다. 인터넷 서핑을 하면서 혹은 다른 프로그램을 깔면서 설정이 나
moajungbo.com
윈도우10 화면 녹화 하는 방법
윈도우10 기본 프로그램으로 화면 녹화 하기 윈도우10은 따로 프로그램을 설치하지 않고 화면을 녹화할 수 있는 기능이 있습니다. 이 기능을 이용하면 컴퓨터에서 하고 있는 게임, PPT, 그림 등을
moajungbo.com