윈도우10 기본 프로그램으로 화면 녹화 하기
윈도우10은 따로 프로그램을 설치하지 않고 화면을 녹화할 수 있는 기능이 있습니다. 이 기능을 이용하면 컴퓨터에서 하고 있는 게임, PPT, 그림 등을 녹화하여 공유할 수 있습니다. 비대면 수업이 늘어나고 크몽, 탈잉 같은 플랫폼에 개인 강의를 팔 수 있는 시대이니 만큼 간단하게 내 화면을 녹화해서 유튜브 혹은 강의 플랫폼에 팔 수 있습니다.
많은 사람들이 윈도우 화면을 녹화하기 위해서는 전용 프로그램을 받아야 하는 것으로 알고 있습니다. 하지만 윈도우10에서는 화면 녹화 기능을 기본으로 제공하고 있고 간단하게 단축키만 눌러주면 바로 화면을 녹화할 수 있습니다.
윈도우10에서 화면 녹화 설정하기
윈도우 실행 버튼 옆에 보면 돋보기 모양의 버튼이 있습니다. 이 버튼을 클릭한 뒤 “게임”이라고 검색해 줍니다. “게임 바 바로 가기” 항목이 나타나는데 이 항목을 클릭하여 설정 화면으로 넘어갑니다.
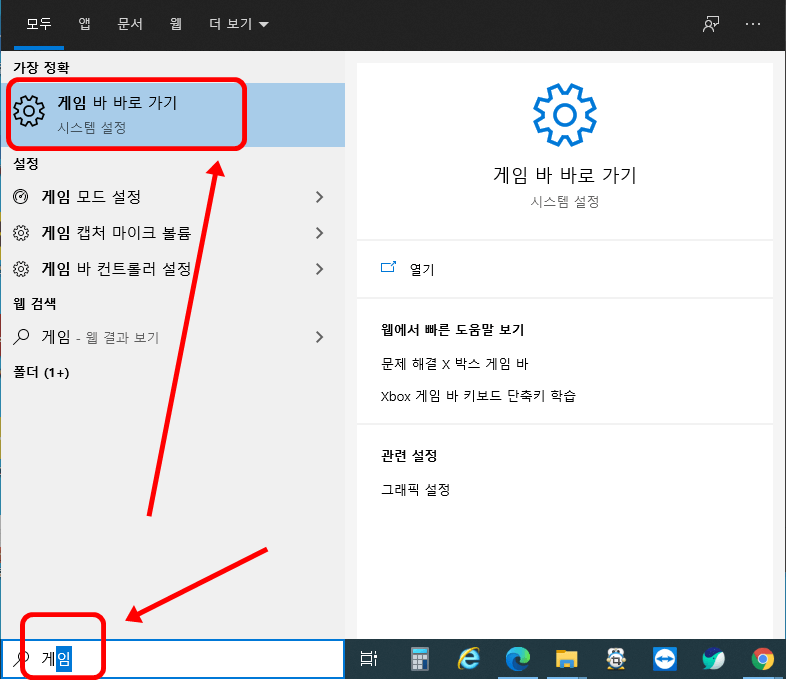
설정 화면 왼쪽 리스트에서 “Xbox Game Bar” 항목을 클릭 한 뒤 오른쪽에 보이는 토글을 켬으로 설정 해 줍니다. 그 아래에 보이는 윈도우10에서 화면을 녹화할 때 사용되는 단축키입니다. 이 단축키를 알아 두면 나중에 화면을 녹화할 때 유용하게 사용할 수 있습니다.
| Win + G | Xbox Game Bar 열기 |
| Win + Alt + PrtScrn | 스크린샷 생성 |
| Win + Alt + G | 플레이를 녹화 |
| Win + Alt + R | 녹화 시작/중지 |
| Win + Alt + M | 마이크 켜기/끄기 |
| Win + Alt + B | 브로드캐스트 시작/ 일시 중지 |
| Win + Alt + W | 브로드캐스트에 카메라 표시 |
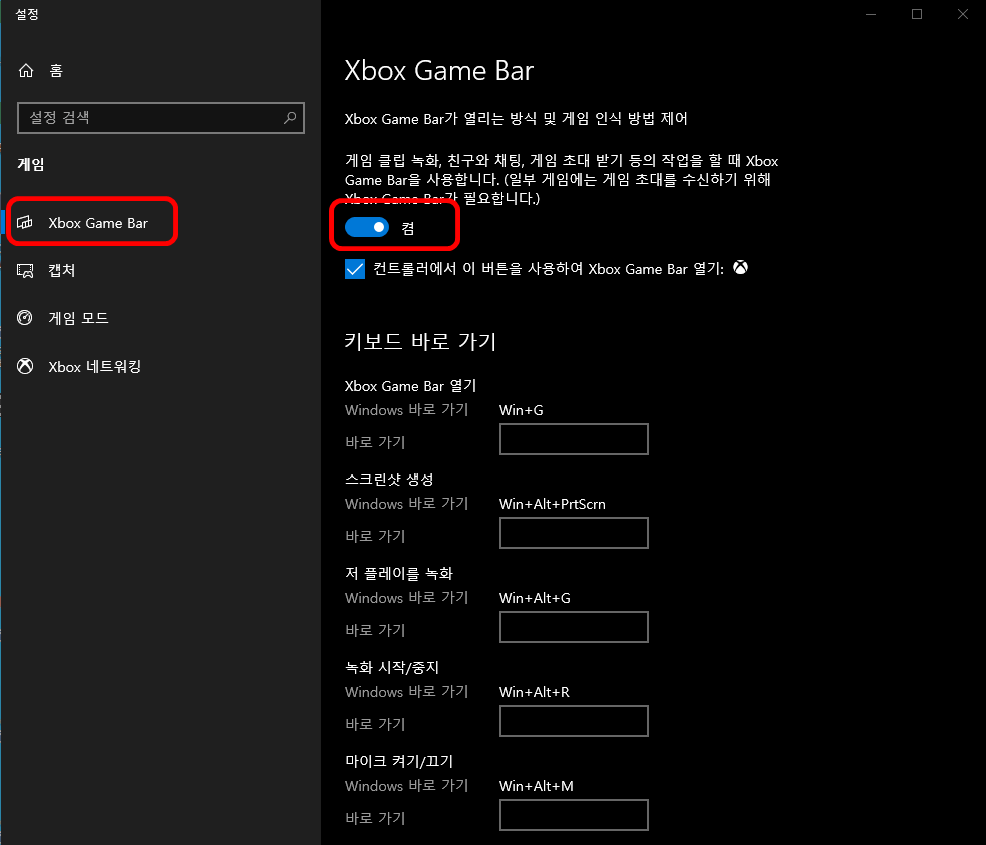
왼쪽 항목 Xbox Game Bar 아래에 캡쳐 항목을 클릭하면 화면이 녹화된 뒤 어디에 저장이 되는지 확인할 수 있습니다. 또는 원하는 폴더로 변경하여 녹화 파일을 자동 저장할 수 있게 설정할 수도 있습니다.
플레이 녹화시간은 기본 2시간으로 되어 있고 아래 화살표를 클릭하면 최대 4시간까지 녹화 시간을 확장 할 수 있습니다. 녹화할 때 마이크를 통해 음성까지 함께 녹화를 하고 싶다면 “녹화 시 기본적으로 마이크 켜기” 항목을 선택하여 주면 마이크 음성까지 함께 녹화가 됩니다.
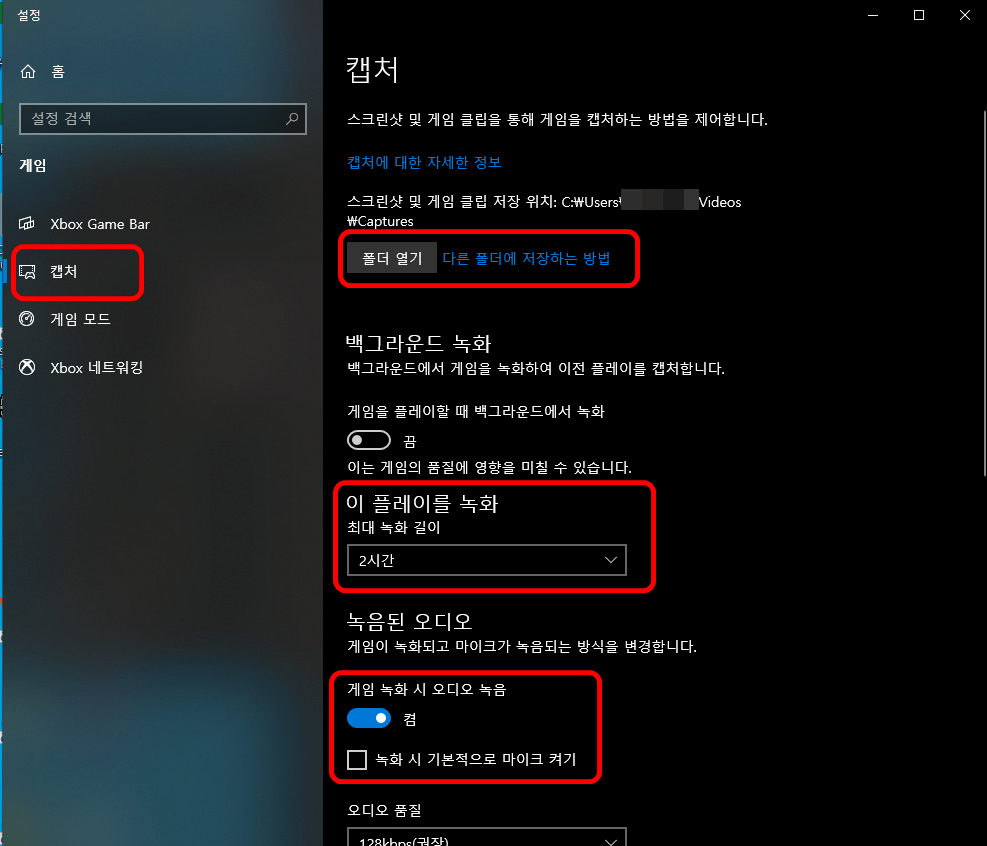
캡쳐 설정 화면에서는 화면을 녹화할 때의 오디오 품질, 마이크 볼륨, 시스템 볼륨, 프레임 속도, 비디오 화질 등 녹화 품질을 설정할 수 있는 항목들이 있습니다. 이 항목을 조절하여 녹화 품질을 설정하면 됩니다. 품질이 올라갈수록 녹화 파일 크기가 커진다는 점만 알아 두시면 됩니다.
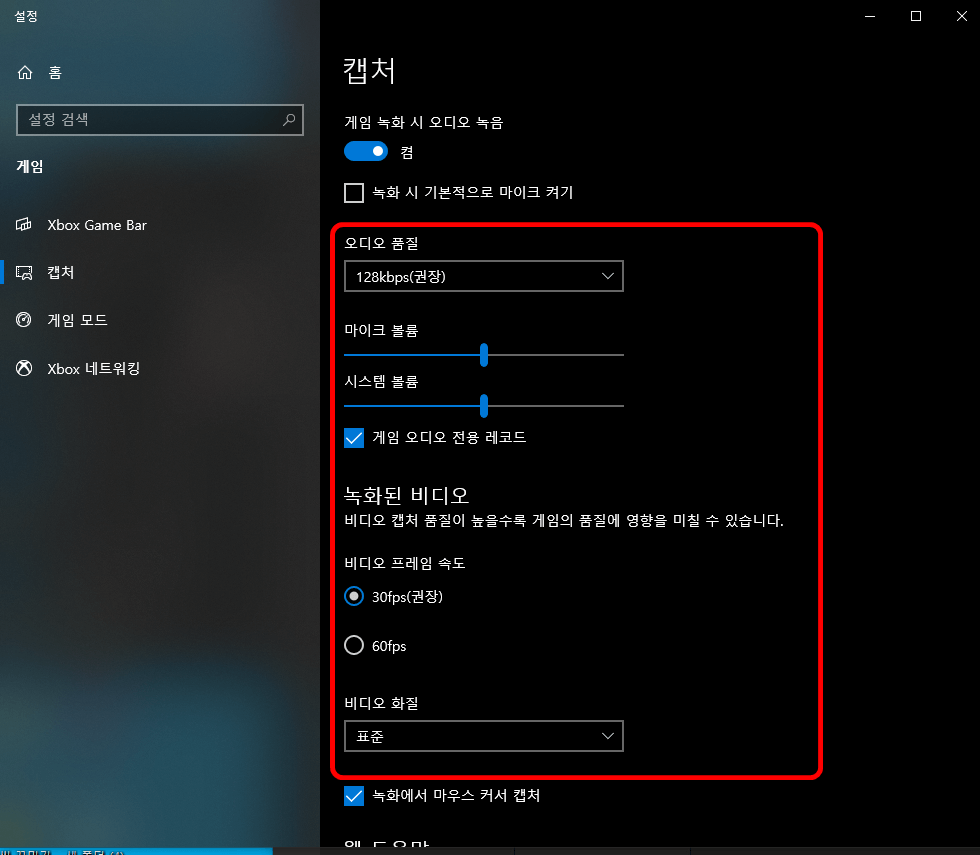
화면 녹화를 하기 위해서 Win + G 버튼을 누르고 진행 할 수도 있는데, 이때 캡처 창안에 있는 마이크 모양을 클릭하면 마이크 음성 녹음을 할지 안 할지를 선택할 수 있습니다.
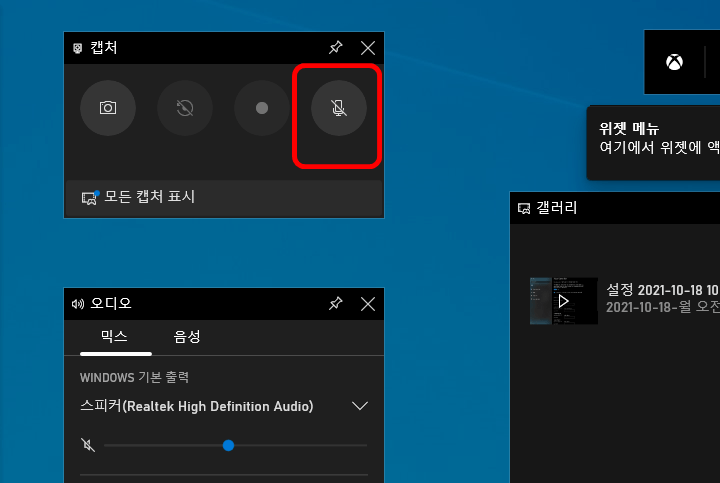
함께 보면 좋은 자료
윈도우10 작업표시줄 날씨 위젯 제거 설정 방법
윈도우10 작업표시줄 날씨 삭제 윈도우10이 업데이트되면서 어느 순간 작업표시줄에 날씨 위젯이 생겼습니다. 매일매일 날씨를 검색하는 수고를 덜 수 있어서 좋기는 합니다. 하지만 날씨를 클
moajungbo.com
윈도우11 한국출시 업그레이드를 위한 호환성 검사 방법
윈도우11 출시 무료 업그레이드 시작 윈도우11이 10월 5일에 출시가 되었습니다. 윈도우10 정품을 사용하고 계셨던 분들은 무료로 윈도우11로 업그레이드가 된다고 합니다. 하지만 윈도우11이 되면
moajungbo.com
카톡 대화내용 백업 및 복구하는 방법
카카오톡 대화 내용 백업하고 스마트폰 기기 변경하기 이번에 갤럭시Z 플립3, 아이폰13 프로 등 새로운 스마트폰이 출시되면서 많은 사람들이 사전예약으로 구매를 하셨습니다. 새로운 스마트폰
moajungbo.com